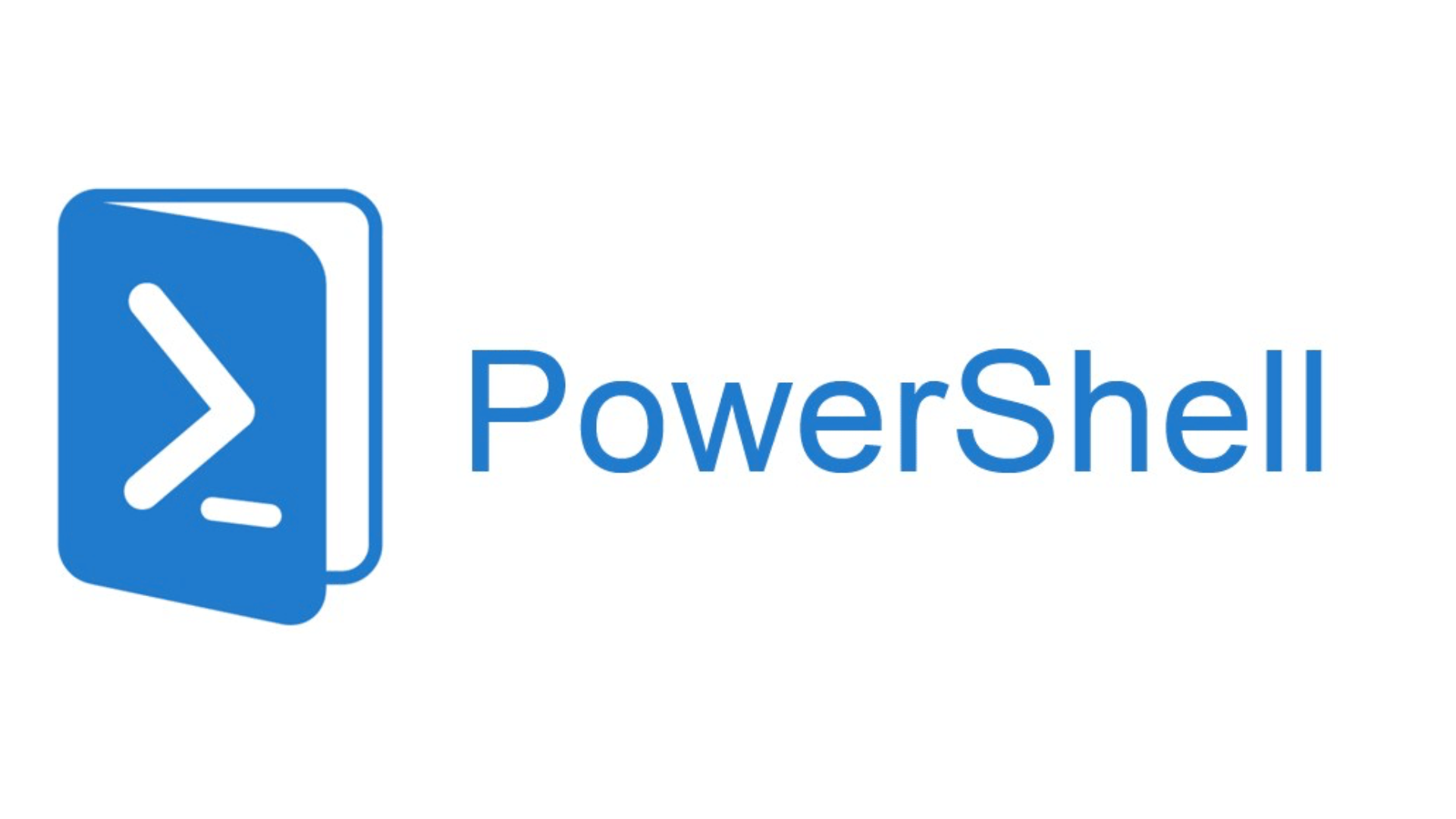In diesem Artikel wird kurz beschrieben, wie eine Verbindung zu Exchange Online bei M365 über Powershell hergestellt werden kann.
Zunächst öffnen wir Powershell als Administrator.
Nun installieren wir das Exchange Online Management Module.
Um das Modul für alle Benutzer auf dem Computer zu installieren, geben wir folgenden Befehl ein:
Install-Module -Name ExchangeOnlineManagement
Um das Modul nur für den aktuellen Benutzer zu installieren, geben wir folgenden Befehl ein:
Install-Module -Name ExchangeOnlineManagement -Scope CurrentUser
Abfragen bezüglich der NuGet-Anbieter und nicht vertrauenswürdigen Repositories akzeptieren wir mit “J”.
Gelegentlich sollte in regelmäßigen Zeitabständen das Exchange Online Management Module aktualisiert werden. Dies kann mit folgendem Befehl durchgeführt werden:
Um das Modul für alle Benutzer auf dem Computer zu aktualisieren, geben wir folgenden Befehl ein:
Update-Module -Name ExchangeOnlineManagement
Um das Modul nur für den aktuellen Benutzer zu aktualisieren, geben wir folgenden Befehl ein:
Update-Module -Name ExchangeOnlineManagement -Scope CurrentUser
Nun müssen wir das Exchange Online Management Modul laden, bzw. importieren.
Dies tun wir mit folgendem Befehl:
Import-Module ExchangeOnlineManagement
Sollte bei euch folgende Fehlermeldung erscheinen, dann müsst ihr zuerst die Execution Policy auf dem Computer anpassen.
Dies klappt mit folgendem Befehl:
Set-ExecutionPolicy Unrestricted
Anschließend klappt der obere “Import-Module ExchangeOnlineManagement” Befehl.
Wenn das Modul importiert wurde, können wir uns mit folgendem Befehl nun mit Exchange Online verbinden:
Connect-ExchangeOnline -UserPrincipalName E-Mail-Adresse-@-Des-Globalen-Administrators
Nach der Absetzung des Befehls öffnet sich ein Loginfenster. Hier müssen wir das Kennwort für den M365-Administrator eingeben.
Nach der Passworteingabe sind wir erfolgreich verbunden.
Nun testen wir noch schnell, ob wir erfolgreich verbunden sind und Exchange Online Befehle auch funktionieren.
Testweise geben wir folgenden Befehl ein um uns alle Postfächer anzeigen zu lassen:
Get-Mailbox
Das wars dann auch mit dem Artikel.